アイキャッチ画像は自分で作れる!!ブログのアクセスアップでTwitterなどのSNSを使うのはもはや当たり前の時代。当たり前になりすぎて他との差別化が図れないとお嘆きの人は自分で作ってみてはいかが?思いのほか簡単に作れる方法を紹介します。
引用にも気を遣う|画像を決める難しさ

朝でも昼でもこんばんは、mitakehanです。
ブログって実際書いてみると案外難しいものです。面白い文章、わかりやすい文章と気を付けて書いていても、やってみると思いのほか上手くいかない。私も頑張って面白くしようとは思うのですが、面白いかどうかは自分で決めるものでもないので毎回暗中模索しながらタイプしています。
そしてある程度文章を書くことに慣れると、気を付けなければならないのが画像などのメディア関連。下手によそのサイトから引用すると著作権侵害になりかねない。引用についての法律は様々な意見がありますが、サイトで無断転載を禁じると記載しているものに関しては出典という形でも引用しないように個人的には決めています。
自分だけの画像を作りたい|著作権フリーなだけでは物足りない
他サイトからの引用をしないとなると、自分のブログでは自分で撮った画像しかダメなのか。もちろんそんなことはありません。無料で使える著作権フリー画像などもありますし、当ブログでもいつもお世話になっています。
しかし、無料の著作権フリー画像を探していても、自分の求める感じとはいまいち違うものばかり。ツイッターなどで人の目を引くアイキャッチ画像も妥協はしたくない。じっくり時間をかけて探すとあるのかとは思いますが、画像選びで何時間も使いたくない。
そんな悩みを解決できる手段の一つとして挙げられるのが、自分で画像の加工をすること。一つの画像を探すのに何分もかけるよりは、その時間を使って自分で加工してしまった方がよっぽど早く自分好みのものを用意できます。
そこで今回は、当ブログでも導入している、簡単にブログトップへ置けるアイキャッチ画像を作る方法を紹介します。
おしゃれなアイキャッチ画像を簡単に作る方法
1.無料で使える著作権フリー画像サイトに登録する

無料で使える著作権フリー画像サイトも探してみると色々とあります。どれを使うかは個人の好みですが、私はファッションなどをメインに扱っているのでなんとなくおしゃれな画像が多い「Pixabay(ピクサベイ)」を使っています。
画像数も多いですし、商用利用、編集して使用もOKなので画像について難しく考える必要もない。楽にブログを作りたいのならうってつけのサイトと言えます。
Pixabayの登録方法は、
- 任意のユーザーネーム、メールアドレス、パスワードを入力して登録。
- グーグルアカウントで登録。
- フェイスブックアカウントで登録。
などがあります。
既にあるアカウントで紐付ければ登録も簡単なのでおすすめです。
Pixabayリンク
画像加工サイト「Canva」へ登録する

実際に使ってみて驚くほど簡単だったのがこの「Canva(キャンバ)」。著作権フリー画像サイトでお気に入りの画像をダウンロード、その後このCanvaへアップロードしてサイト上で画像を修正。PCの場合、特にソフトをダウンロードする必要もなく非常にラクです。
この記事の画像は実際に「Pixabay」でダウンロードし、「Canva」で加工を施したもの。センスの良い人がこのCanvaを使いこなせれば、よりおしゃれな画像が出来上がるのでしょうけれど、今のところ私にはこれが限界です。
登録の仕方は、Pixabayと同じくメールアドレスやパスワードを入力して設定する方法や、グーグルアカウントなどで簡単に登録する方法がありますので、お好みで設定してみてください。私は使っていませんがスマホ向けにアプリも配信されているので、気になる場合はダウンロードしてみてもいいかもしれません。
Canvaリンク
Canvaの使い方をわかりやすく解説しているサイト
加工で重くなった画像を「TinyPNG」で圧縮する

加工を簡単にできるCanvaで渾身の画像を作り上げたら早速ブログへアップロードしたくなるところですがちょっと待ってください。実はその画像、サイズが大きくなっています。
サイト側からダウンロードする際、推奨されている拡張子がPNGになっていてそのままスイスイとダウンロードまで行くと、出来上がったものは元の画像よりはるかに重いもの。JPGよりも画像はキレイだけど思いPNGで処理され、レイヤーで重ねて加工することでさらに重い。このままアップロードするとサイトの立ち上がりが非常に遅くなってしまいます。
そこでおすすめなのがオンラインで画像を簡単に圧縮できる「TinyPNG(タイニーピング)」。画質を落とすことなく(私のような素人目には全く変わっているように見えません)画像を圧縮でき、なおかつ操作方法も非常に簡単。真ん中の部分に圧縮したい画像をドロップするだけです。
ログインも必要なく、圧縮率も30%~70%とかなりのもの。圧縮が終われば「全てダウンロード」のボタンをクリックすればそれでOK。実際に2.5MBの画像が874KBまでサイズを落とせました。
ダウンロードをすると圧縮されたZIPファイルが任意の場所に保存されるので、圧縮ファイルを右クリックし「全て展開」の項目をクリックするか解凍ソフトを使用すれば解凍されて使用できます。一回で出来るのは20枚までですが、画像メインのブログ以外ではそこまで大量に画像を圧縮する必要もないと思います。普通の画像でも軽いに越したことはないので圧縮してしまうといいでしょう。
使い方をまとめると、
- 圧縮したい画像を中央の矢印部分の近くまでドロップする。
- 「全てダウンロード」で出来上がった画像をダウンロードする。
- 保存されたZIPファイルを解凍してサイトにアップロード。
以上の手順になります。
TinyPNGリンク
ちょっとした手間でブログが華やかに|簡単にアイキャッチ画像は作れる
絵心皆無な私、mitakehanでもちょっとした手間でそれなりの画像を作ることができたので、他の人ならもっとラクに作れるのではないでしょうか。他のブログを見てみるとまだまだ色々な画像作成方法があるので、時間があれば検索して試してみてください。
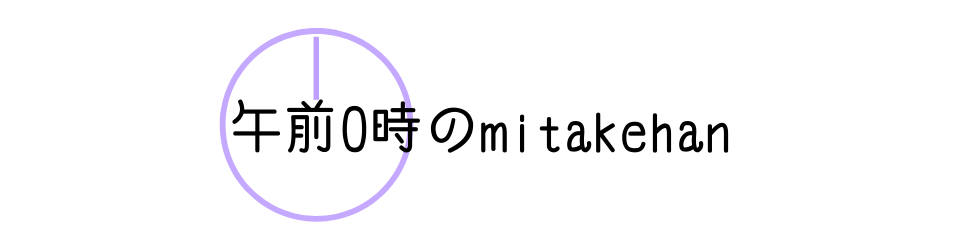

コメント